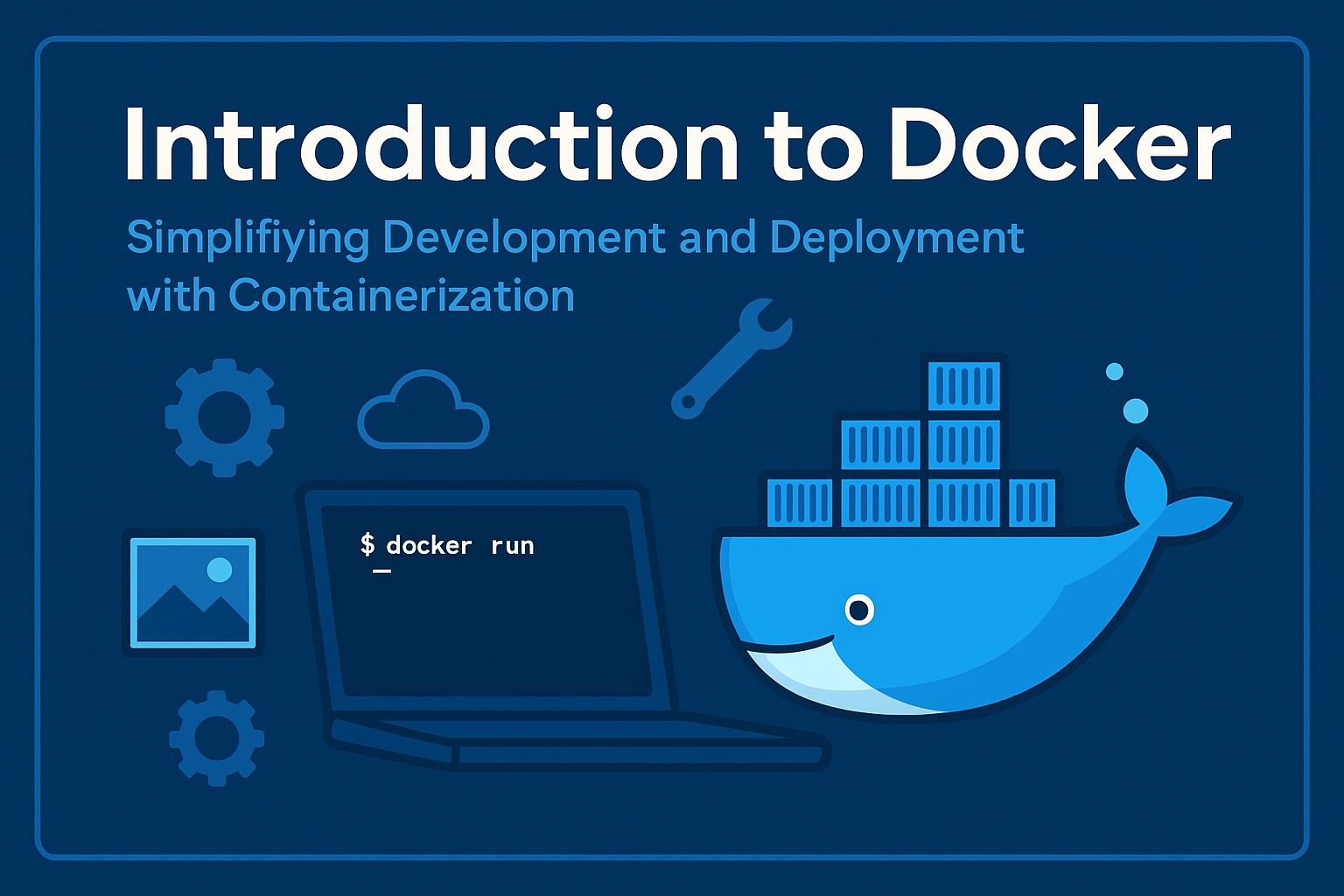Introduction to Docker: Installation and Configuration Guide for Modern Development
Docker allows developers to build, test, and deploy applications more easily through containerization technology. With Docker, you can run applications in a consistent environment, regardless of system differences or configurations, making the development and deployment process much more efficient and portable.
For a detailed introduction to the different components of a Docker container, check out The Docker Ecosystem: An Introduction to Common Components.
What is Docker?
Docker is an open-source platform that automates the development, testing, and deployment of applications in the form of containers. Containers are lightweight, executable units that package the application and all its dependencies (such as libraries, configurations, and even the operating system) so that the application can run consistently in any environment—whether on your local machine, a server, or the cloud.
Docker helps increase developer productivity and accelerates application deployment. With Docker, you can create images (app templates) and run them in various environments without worrying about compatibility issues.
Why Use Docker?
Portability: Docker containers can run anywhere, without compatibility issues.
Consistent Environments: Docker ensures that your app works the same way in development, testing, and production environments.
Isolation: Each container runs independently, meaning apps inside one container won’t interfere with others.
Efficiency: Docker uses fewer resources compared to traditional virtualization technologies.
Scalability: Docker makes it easy to manage large-scale applications using tools like Docker Compose and Kubernetes.
Steps to Install and Set Up Docker on Linux
Before you begin, make sure you have access to your Linux terminal and the necessary permissions to install software. This guide will walk you through the steps to install Docker on popular Linux distributions like Ubuntu.
Step 1: Update Your System
Before installing Docker, make sure your system is up to date by running the following commands:
1
2
sudo apt-get update
sudo apt-get upgrade
Step 2: Install Docker Prerequisites
Docker requires a few additional packages to be installed. Install these dependencies using the following command:
1
sudo apt-get install ca-certificates curl gnupg
Step 3: Add the Docker Repository
To get the latest version of Docker, you need to add the official Docker repository. First, add the Docker GPG key with this command:
1
2
3
sudo mkdir -p /etc/apt/keyrings
curl -fsSL https://download.docker.com/linux/ubuntu/gpg | sudo gpg --dearmor -o /etc/apt/keyrings/docker.gpg
sudo chmod a+r /etc/apt/keyrings/docker.gpg
Next, add the Docker repository to your system’s source list:
1
sudo echo "deb [arch=$(dpkg --print-architecture) signed-by=/etc/apt/keyrings/docker.gpg] https://download.docker.com/linux/ubuntu $(lsb_release -cs) stable" | sudo tee /etc/apt/sources.list.d/docker.list > /dev/null
Step 4: Install Docker
Now, update your package list and install Docker with the following commands:
1
2
sudo apt-get update
sudo apt install -y docker-ce docker-ce-cli containerd.io docker-compose-plugin
Once the installation is complete, check the status of Docker to ensure it’s running properly:
1
sudo systemctl status docker
If everything is working correctly, you should see that Docker is active.
Step 5: Run Docker Without sudo (Optional)
By default, Docker requires root permissions to run. If you’d like to run Docker without using sudo each time, you can add your user to the Docker group with this command:
1
2
sudo groupadd docker
sudo usermod -aG docker $USER
After this, log out and log back in, or restart your system to apply the changes.
Step 6: Verify Docker Installation
To verify that Docker is installed correctly, run:
1
docker --version
If everything is set up properly, you should see the Docker version output.
Step 7: Run Docker for the First Time
Once Docker is installed, you can start running your first container. Try running the Hello World container from Docker to ensure everything is working:
1
docker run hello-world
This command will pull the Hello World image from Docker Hub and run it in a container. If successful, you should see a confirmation message that Docker is working properly.
Step 8: Managing Docker with Docker Compose
Docker Compose is a tool for defining and running multi-container applications. For example, if you have an app that consists of a backend and a database, you can configure it using Docker Compose.
To install Docker Compose, run the following commands:
1
2
sudo curl -L "https://github.com/docker/compose/releases/latest/download/docker-compose-$(uname -s)-$(uname -m)" -o /usr/local/bin/docker-compose
sudo chmod +x /usr/local/bin/docker-compose
To verify the installation of Docker Compose, run:
1
docker-compose --version
Conclusion
Docker is a powerful tool for building and deploying applications. With Docker, you can create portable, easy-to-manage, and consistent applications across different environments. The process of installing and setting up Docker on Linux is straightforward, and once Docker is installed, you can easily start running application containers.
By following the steps outlined above, you’ve successfully installed Docker on your Linux system and can start exploring more advanced features like Docker Compose for multi-container applications.
If you want to dive deeper, there are plenty of official documentation and tutorials that can help you learn more about Docker and containerization.